Revit Plugins and Tools: Enhancing Your BIM Expertise
Wiki Article
Mastering the Art of Data Assimilation: Just How to Seamlessly Import Excel Data Into Revit
Are you having a hard time to import Excel data into Revit smoothly? Look no more! In this short article, we will certainly assist you with the process of understanding the art of data assimilation. Discover the significance of seamless integration in Revit and discover the Excel documents style for Revit assimilation. Obtain all set to prepare your Excel data effortlessly and follow our step-by-step overview to import data into Revit. With our finest methods, you'll achieve information integration success in no time. Allow's get going!Recognizing the Importance of Information Combination in Revit
Recognizing the significance of data assimilation in Revit is important for seamless importing of Excel data. When you incorporate information from Excel into Revit, it enables you to efficiently manage and update information throughout the entire job. This integration guarantees that your layout and building and construction process is current and precise.By incorporating data, you can conveniently import and upgrade criteria, routines, and also geometry in Revit. This removes the need for hands-on information entrance, saving you time and reducing the risk of errors. With Revit's information assimilation capabilities, you can keep consistency and accuracy in your task, while also boosting cooperation amongst group participants.

Discovering the Excel Documents Layout for Revit Integration
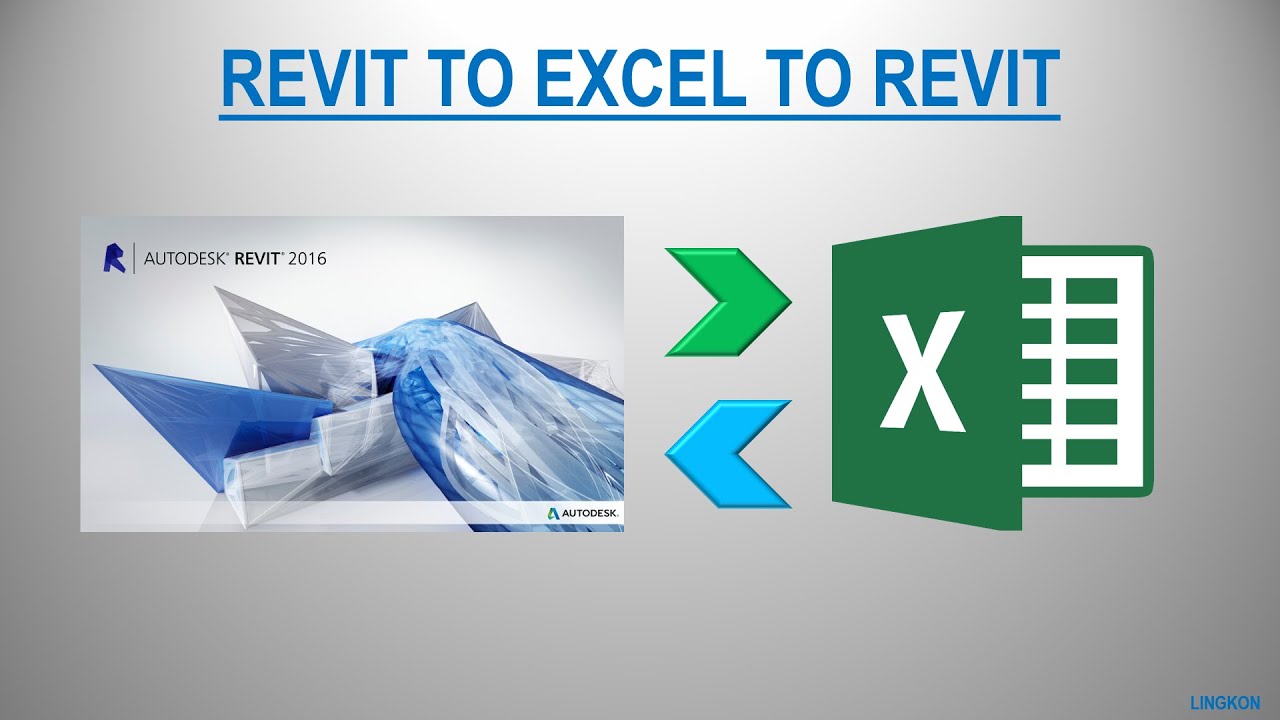
In order to efficiently integrate Excel documents into Revit, it is vital to ensure that the data is formatted appropriately. This includes properly identifying rows and columns, in addition to structuring the information in a means that works with Revit's data schema. Revit makes use of specific specifications and classifications to organize information, so it is very important to straighten the Excel data with these specifications to ensure a smooth integration.
In addition, it is necessary to keep in mind that Revit only supports specific data types when importing from Excel. These consist of message, numbers, and days. Any kind of other data kinds, such as formulas or conditional formatting, will not be identified by Revit and might trigger concerns during the integration process.
Preparing Your Excel Data for Seamless Import Into Revit
To ensure a smooth assimilation process, you'll require to effectively format and label the columns and rows in your Excel information prior to importing it into Revit. Due to the fact that it enables Revit to precisely translate and organize your information, this action is critical. revit add ins Begin by analyzing your Excel information and determining which columns and rows contain pertinent details for your Revit task. After that, make sure to identify each column with a clear and descriptive header. This will certainly assist you and others conveniently understand the function of each column and avoid complication during the import process.Following, make sure that the information in each column is properly formatted. If you have a column for measurements, make certain that all measurements are regularly formatted in the very same systems of measurement. Revit depends on constant formatting to properly interpret and import information.
Furthermore, it is necessary to look for any kind of vacant cells or incongruities in your data. Revit may not be able to check out or import data from cells that are vacant or consist of errors. It is suggested to assess your Excel information and cleanse up any kind of incongruities before importing it into Revit.
Step-By-Step Guide to Importing Excel Files Into Revit
When you have actually properly formatted and identified your Excel information, you can conveniently import it right into Revit by following this step-by-step overview. To begin, open Revit and browse to the "Insert" tab. Click "Import CAD" and choose "Import Excel" from the dropdown food selection. A brand-new home window will appear, asking you to situate the Excel documents you desire to import. Search your computer and pick the Excel data, then click "Open."Following, a dialog box will certainly appear, enabling you to customize the import settings. Here, you can pick the worksheet you wish to import, define the series of cells to import, and choose the suitable systems for your data. Once you have actually made your choices, click "OK" to proceed.
Revit will now show a preview of your Excel data. Take a moment to evaluate the preview and guarantee that whatever looks correct. If needed, you can make modifications to the import settings by clicking the "Setups" switch.
Best Practices for Information Assimilation Success in Revit
Ensure you adhere to these finest practices to ensure successful combination of information in Revit. It is crucial to organize your data in Excel prior to importing it into Revit. This suggests making certain constant calling conventions, correct format, and accurate data representation. Next, use Revit's integrated devices for data mapping. This will allow you to match the columns in your Excel file with the matching criteria in Revit. Bear in mind the data and devices kinds when mapping the data, as any type of inconsistencies can bring about mistakes in the integration procedure.One more essential practice is to regularly validate and upgrade your data. In addition, make use of information validation tools within Revit to recognize any type of errors or incongruities in the integrated information.
Last but not least, it is suggested to establish a clear operations for data combination. This includes defining duties and duties, establishing a communication channel in between team participants, and developing a regular cadence for information updates and evaluations. By following these ideal techniques, you can make certain a smooth and successful assimilation of information in Revit, eventually enhancing the effectiveness and accuracy of your job.
Final Thought
Finally, grasping the art of information integration is essential for smooth import of Excel files into Revit. Comprehending the importance of information assimilation in Revit is the very first step in the direction of successful combination. Checking out the Excel file layout for Revit integration helps in understanding the requirements and restrictions. Preparing the Excel information correctly and following a detailed overview is vital for a smooth import procedure. By adhering to best methods, you can make sure information integration success in Revit and make the most out of your task.When importing information from Excel right into Revit, it is vital to recognize the documents format and exactly how it can influence the assimilation procedure (revit tool). Revit utilizes details parameters and categories to arrange data, so it is essential to align the Excel data with these specifications to ensure a smooth assimilation
Be conscious of the information and systems types when mapping the data, as any type of inconsistencies can lead to errors in the combination process.
In addition, make use of data recognition tools within Revit to recognize any mistakes or variances in the incorporated data.
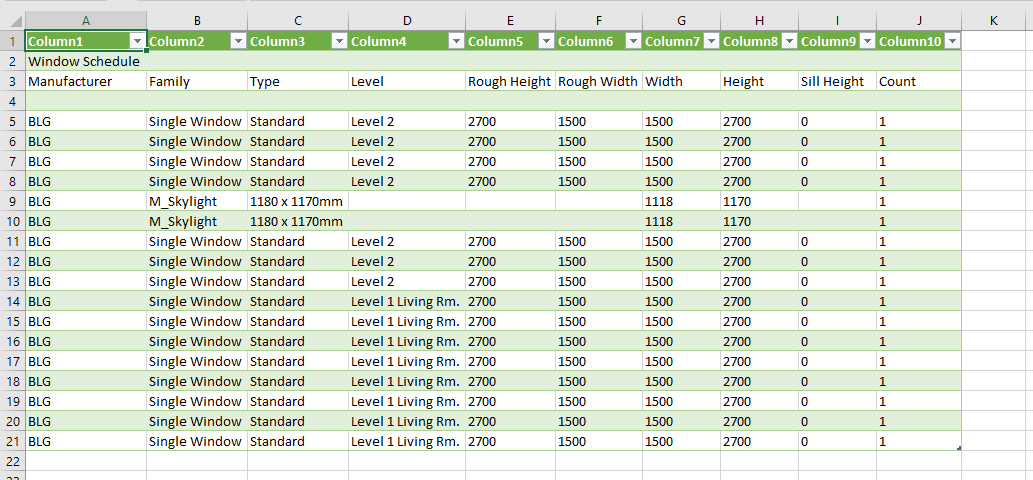
Report this wiki page